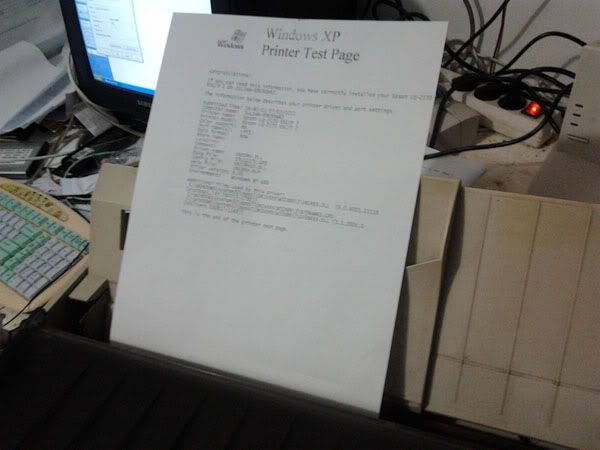Adalah perangkat yang memiliki papan kontroler sendiri dan hanya bisa dikontrol oleh CPU. Standar ini telah ada sejak awal tahun 80-an dan masih berlaku di era modern. Semua hard disk (HDD) dan optik CD / DVD drive adalah perangkat IDE.
PATA - Paralel ATA (Advanced Technology Attachment)
Ini adalah versi yang tertua dari interface untuk menghubungkan perangkat penyimpanan. Menggunakan 40pin pada slot konektornya dan kabel pita 80pin datar. Jumlah slot pada kabel pita dapat menghubungkan dua perangkat, satu sebagai Master dan lainnya sebagai Slave.


SATA - Serial ATA
Ini adalah versi terbaru dari interface penghubung perangkat penyimpanan. Ini menggunakan kabel 7 pin datar serial. Setiap saluran langsung terhubung ke satu perangkat.
Ada beberapa revisi dari standar SATA :
- SATA revisi 1 (SATA 1.5Gb / s) - dikenal sebagai SATA-1, SATA-I atau SATA-150
- SATA revisi 2 (SATA 3Gb / s) - dikenal sebagai SATA-2 atau SATA-II
- SATA revisi 3 (SATA 6Gb / s) - dikenal sebagai SATA-3



AHCI - Advance Host Controller Interface
Ini adalah sebuah standar terbaru yang ditetapkan oleh Intel untuk operasi pengendali host SATA. Berbeda dari standar SATA, meskipun menggunakan kemampuan canggih SATA (seperti antrian perintah hot swapping) sehingga sistem host dapat memanfaatkannya.
Pada BIOS komputermu, kontroler SATA dapat dipilih untuk mode operating drive penyimpanan. Biasanya pilihannya adalah :
- IDE - Berarti menggunakan mode operasi ATA. Drive SATA akan di kenal sebagai perangkat IDE. Mode ini biasanya membuat mudah instalasi windows 7 tanpa efek samping layar biru namun tidak ada kinerja penuh (kecepatan hdd) dalam menggunakan mode ini.
- RAID - Ini mengatur kontroler SATA untuk beroperasi dalam mode RAID. Di mana beberapa drive yang digunakan akan dikenali sebagai salah satu 'array' single storage.
- AHCI - (mungkin pada laptop) Ini menetapkan controller SATA untuk beroperasi dalam mode AHCI. Menyediakan fasilitas 'hot-swapping', serta Native Command Queuing yang dapat meningkatkan kinerja hard disk.
AHCI support pada Windows Vista dan Windows versi terbaru. Operating System harus di install driver khusus untuk mendukung mode AHCI. Windows XP tidak menyediakan dukungan ini.
Pada Windows 7, tidak dapat mengkonfigurasi dirinya untuk memuat driver AHCI saat booting, jika kontroler SATA-drive tidak dalam mode AHCI pada saat instalasi. Hal ini dapat menyebabkan kegagalan untuk boot, dengan pesan kesalahan layar biru :
STOP 0x0000007B INACCESSABLE_BOOT_DEVICE

Jika kontroler SATA di ubah ke mode AHCI pada BIOS (Intel merekomendasikan mengubah kontroler drive ke AHCI sebelum menginstal sistem operasi) maka untuk itu di perlukan diver chipset AHCI pada instaler Windows di USB Flashdisk.
Pada Windows 7 yang sudah terinstall dengan mode IDE, apa mungkin di ubah menggunakan mode ACHI ?
Jawabannya adalah "Mungkin" dan "Bisa" selama vendor dari laptop / komputermu menyediakan driver ACHI
Cara merubah mode ACHI pada Windows 7 yang sudah terinstall :
- Ketik regedit pada kotak Run
- Buka folder kunci HKEY_LOCAL_MACHINE\SYSTEM\CurrentControlSet\services
- Pada panel kiri cari dan klik msahci
- Lihat panel kanan dan klik kanan pada start dan pilih modify, isi dengan nilai 0 (nol)
- Klik OK dan tutup regstry editor
- Restart komputer / laptopmu
- Masuk ke BIOS dan ubah mode SATA ke ACHI

- Simpan dengan F10
- Setelah masuk ke windows install driver ACHI yang sudah kamu download dari vendor motherboard / laptopmu
- Done
Semoga penjelasan ini membantu dan GBU